Adobe Acrobatが重い!立ち上がりを軽くする方法
どうもメーカー営業マン(@makereigyouman)です。
仕事でPDFファイル使ってますか?
ちなみにPDFの概要は↓こんな感じ。(私も調べて初めて知りました)
PDFとは、米アドビシステムズ(Adobe Systems)社が開発した、どのような環境でも同じように表示・印刷できる電子文書のファイル形式。1993年に登場し、2008年にはISO(国際標準化機構)によって標準化された。
引用元:e-Words
恐らく大半の方がPDFファイルを使用し、PDFリーダーとしてAdobe Acrobat Readerを使用しているものと思います。
ただこのAdobe Acrobat、使っているうちに立ち上がりがめちゃんこ重くなってくるんすよね。
そんなこんなで以前は軽量なPDFリーダーを紹介しました。↓
ただこのリーダーだと、フリーウェアは商用利用NGなので仕事では使っちゃいけないっぽいです。(後日コメントを頂きました。ありがとうございます。)
仕事でも軽いフリーのPDFリーダーを使用している方が多いかと思いますが、本当はダメなんですよ?(本当はね。)
ですので今回は根本的にAdobe Acrobat Readerの立ち上がりを軽くする方法をご紹介します。
Adobe Acrobatが重い!立ち上がりを軽くする方法
1,立ち上がりが重い
PDFをAdobe Acrobat Readerで開くと、まず立ち上がりが重いんですよね。
ファイルをダブルクリックしてからひどいときは数十秒固まったまま。
2,原因
立ち上がりの遅さの原因は「最近使用したファイル」のサムネイル表示されることになったため。
いちいちサムネイルを読み込むため、立ち上がりが遅くなるんですね。
初期設定では、最近使用したファイルのリスト数が100に設定されており、100ファイルリスト化されてしまいます。
100個のファイルのサムネイルを読み込んでいたらそりゃ重くなるわって話です。
3,対処
リスト数を0に変更
対処として、まずはリスト数を100→0にしてあげましょう。
まずはAdobe Acrobat Readerを起動してください。
起動したら「編集」タブの「環境設定」へ。
環境設定が開いたら、「文書」欄の
「メニューバー、ツールバーおよびウィンドウコントロールの非表示を許可」に注目。
「最近使用した文書にリストする数」が100になっていると思います。これを0に変更します。
これで解決ではありません。
これだけでは動作は軽くなりませんのご注意ください。
溜まったサムネイルを削除
次に、今までの溜めに溜まったサムネイルを削除します。
サムネイルは「ConnectorIcons」フォルダにあります。
エクスプローラーで「ConnectorIcons」と検索をかければすぐでてきます。
パス:\AppData\LocalLow\Adobe\Acrobat\DC\ConnectorIcons\
フォルダを開いてみるとなんと584個ものサムネイルファイルが発見されました。
ファイルを開けば開くほどサムネイルは保存され続ける。無制限に重くなっていきます。
しかもビットマップときた。そりゃ重くなるわな。
フォルダ内のファイルをctrl+Aですべて選択、削除します。
これで一時的に起動は軽くなるはず。
サムネイルファイルの増殖を止める
今後もPDFファイルを開くたびにサムネイルファイルは保存され続けてしまいます。
最後に念の為「ConnetorIcons」フォルダを書き込み禁止にします。
まず「ConnetorIcons」フォルダ内で右クリックし、プロパティを開きます。
それから「セキュリティ」タブ内の「編集」をクリック。
開いたら、アクセス許可欄の「書き込み」部分のみ拒否にチェックしてます。
そしてOKをクリック。
セキュリティ警告がでますが、「はい」で大丈夫です。
以上でConnetorIconsフォルダが書き込み禁止となり、サムネイルファイルの増殖を防ぐことができます。
Acrobat Readerが重くなってきたなと感じてきたらぜひお試しあれ。



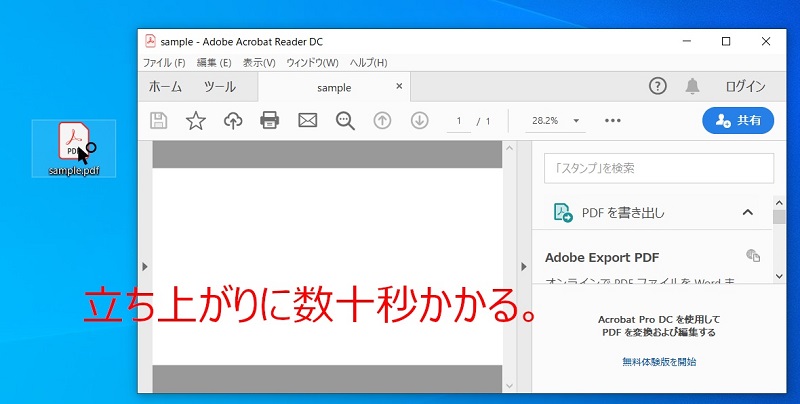
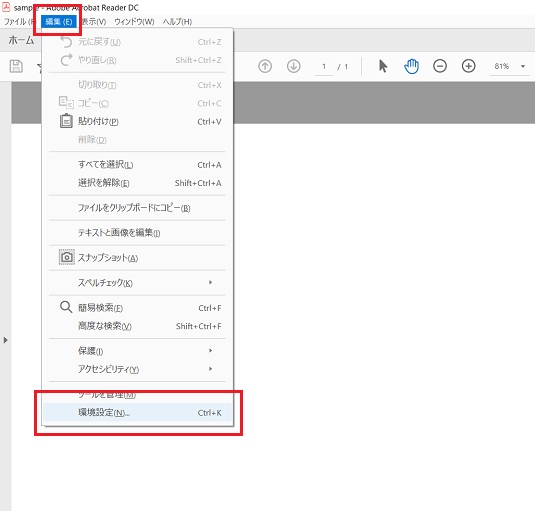
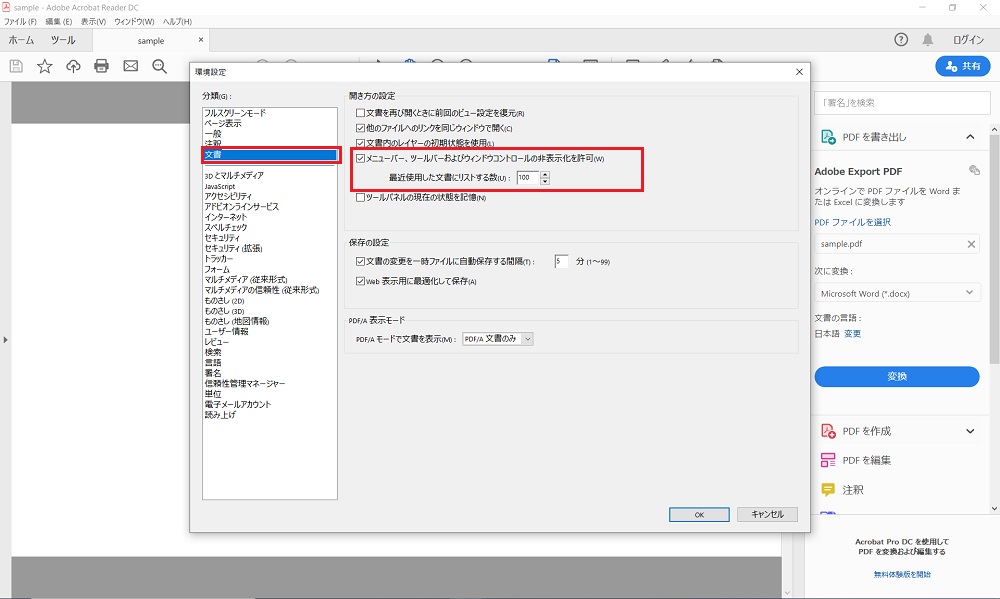
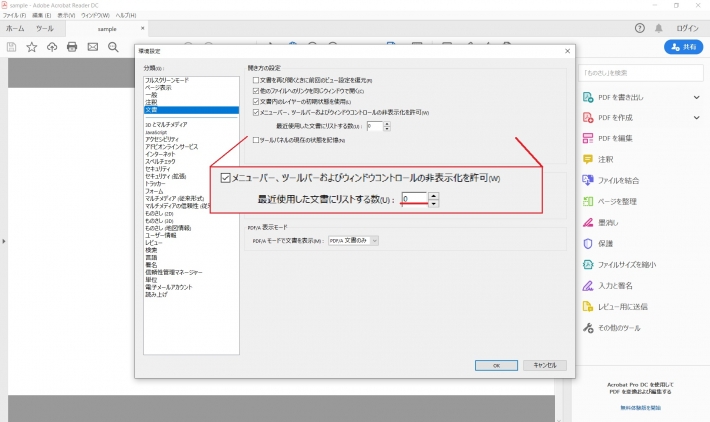
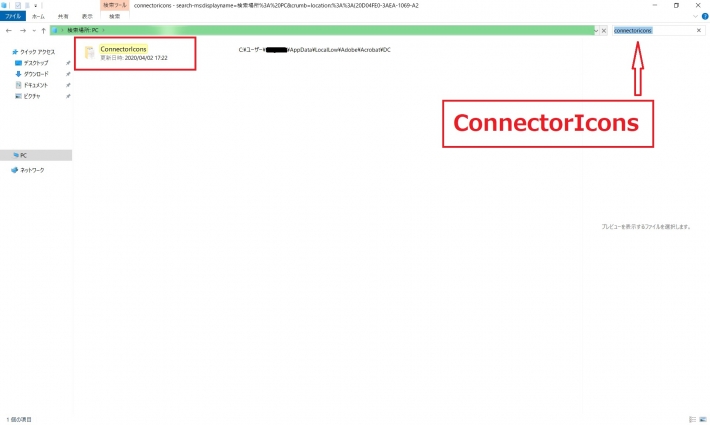
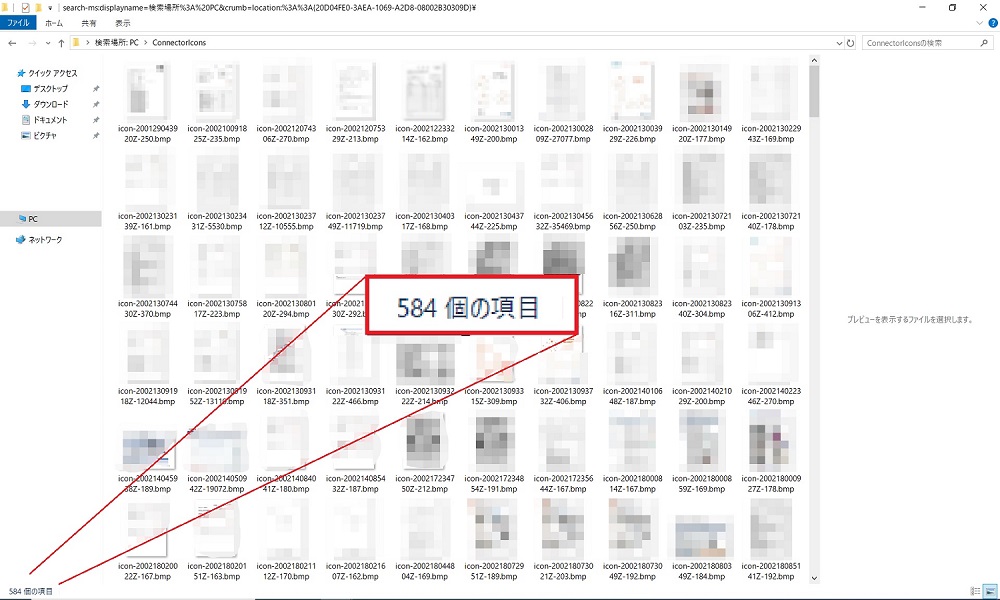

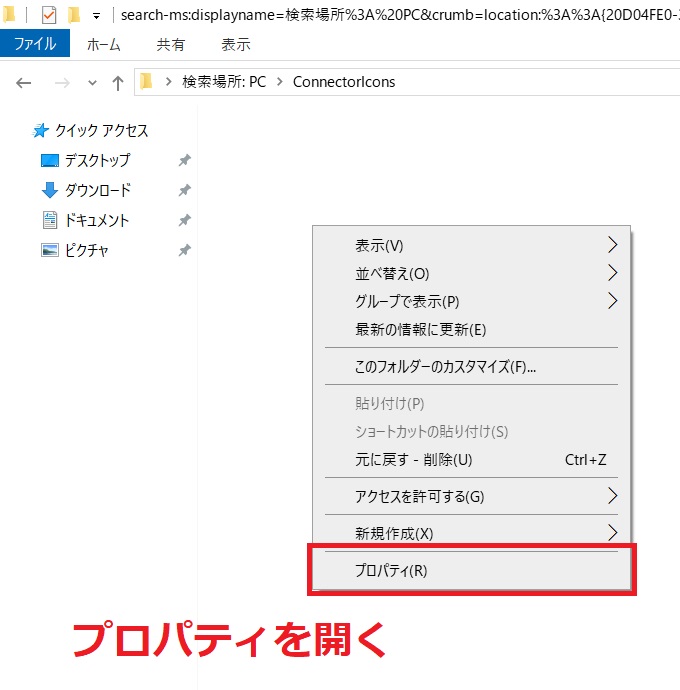
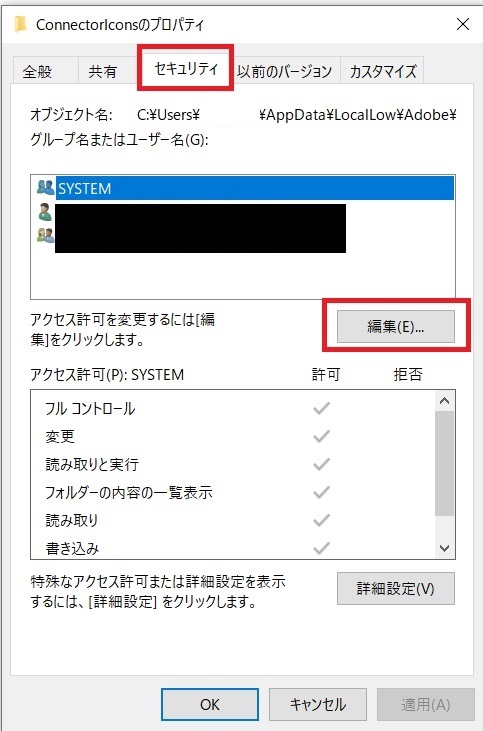
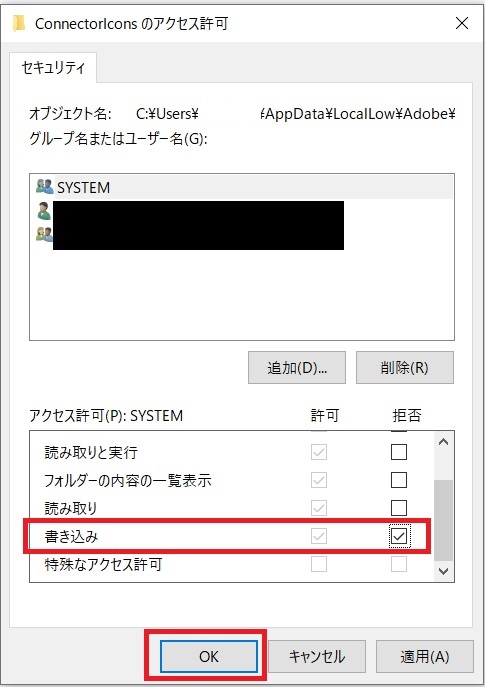
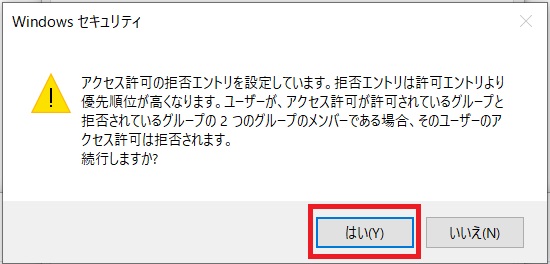











ディスカッション
コメント一覧
まだ、コメントがありません