【WordPress】バリューサーバーからスターサーバーへの移行方法
どうもメーカー営業マン(@makereigyouman)です。
今回は私が実施したバリューサーバーからスターサーバーへの移行方法について記事にしたいと思います。
最初は四苦八苦して一週間くらい試行錯誤していましたが、最終的にはすんなり移行が終わりました。
当記事のやり方が恐らく一番スムーズに移行できる方法であると思います。
目次
バリューサーバーを辞めた理由
そもそもなぜ今回レンタルサーバーの移行を行ったのか、それは最近のバリューサーバーのアクセス障害騒動によるものです。
また加えて対応が思わしくなかったので、思い切ってレンタルサーバーを変えることにしました。
バリューサーバー、長期アクセス障害
いや今回のアクセス障害は酷かった。バリューサーバーを使い始めて4年経過していますが初めての経験です。
というのも、バリューサーバーで2日間以上のアクセス障害が生じたのです。
ブログをやってない人は「たった2日くらい我慢しろよw」って思うかもしれませんが、ブロガーにとって2日以上のサーバー死亡期間ってめちゃくちゃ長いんです。
理由としては、Googleの検索インデックスから外されてしまうから。これに尽きます。
実際にGoogleサーチコンソールで見てみると、検索パフォーマンスに多大な影響が出ていることが分かります。
アクセス障害 → 流入ゼロ → 収益ゼロ こういう構図です(泣)
仮にブログで飯食ってたら2日間ひもじい生活を強いられる訳です。
全然足りねえじゃん
そして極めつけがこれなんですが、今回の障害についての補填が糞すぎるんです。
さすがに腹が立ったので、サーバー復帰後に以下のようなメールを送りました。↓
そして回答がこれ。↓
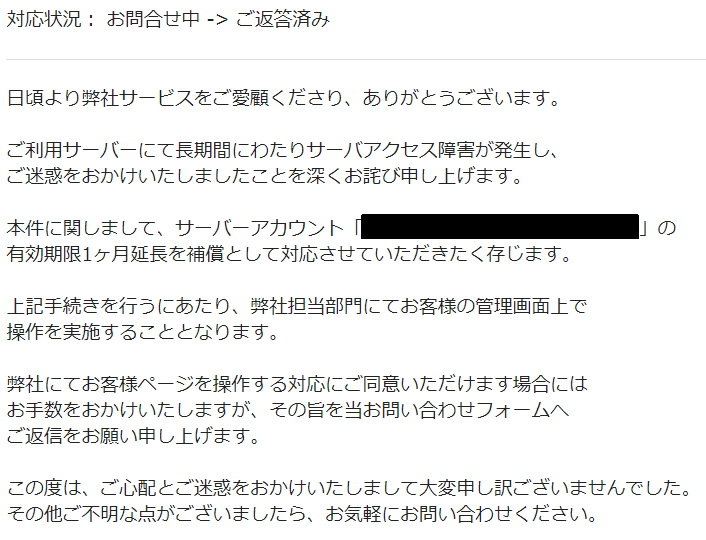
うん、まあ利用規約に利用料金の1ヶ月分って書いてあるから仕方ないんだどさ、
全然足りねえじゃん
いや仏のワイも怒るで?
上司「全然足りねえじゃん」
男性「いや、申し訳ござません」
上司「全然足りねえじゃん」
男性「いや、申し訳ござません」
上司「全然足りねえじゃん」
男性「いや、申し訳ござません」
バリューサーバーさん、この男性くらい誠意見せてや。
バリューサーバーからスターサーバーへの移行方法
さて前置きが長くなりましたが、私が今回実施したバリューサーバーからスターサーバーへの移行方法を忘備録として残しておきます。
他レンタルサーバーでも使える方法であると思いますので、なにかの参考になれば幸いです。
サーバー移行の流れ
サーバー移行ですが、大きくは以下フローチャートの流れで進めました。
新サーバー仮契約
まずは引越し先のレンタルサーバーを契約しましょう。
私が選択したのはスターサーバーです。
オールSSDで、サイトを高速化させる様々な取り組みを行っているとのことでチョイスしました。評判もなかなか良いみたいです。
まあ一番の理由はサーバーコストなんですけどね。
36ヶ月契約で月額220円(税込)となるライトプランを選択しました。
当ブログのような弱小ブログにはこの程度のスペックで十分です。というか多分オーバースペックです。
スターサーバーは他レンタルサーバーと比較して親切なサービスが省かれています。(例えばサーバー引越しサービス等)
その分コストが抑えられていて、初心者には不向きかもしれませんが、ある程度慣れている人にとっては無駄なサービスが省かれているので良いと思います。
また、2週間お試し登録ができるのも地味に嬉しいポイントです。サーバー移行が難航した際は最悪諦めるといった選択肢が残せますからね。
尚、スターサーバーについて詳しくは↓バナーからどうぞ。
ドメイン設定
サーバーの仮契約が完了したら、サーバーに現在使っているドメインを登録します。
私が使用しているドメインはバリューサーバーとセットで登録したバリュードメインのものですが、ドメインはサーバーとセットにする必要はありません。
したがって、バリュードメインで契約したドメインをスターサーバーに登録していきます。
1. まずはスターサーバーのサーバー管理ツールにログインします。
2. ページ左下の「ドメイン設定」を開きます。
3. 「ドメインの追加」タブから、今回は他社管理のドメインを追加するので「他社管理のドメインを追加する」をクリックします。
4. 登録済ドメインを入力し、認証方法を選択します。
私の場合はメール認証が上手くいかなかったのでWEB認証を選択しました。
ドメインのWEB認証方法
確認画面ボタンを押す前に、WEB認証の下準備をしておく必要があります。
記載がある通り、「webauth.html」ファイルをダウンロードし、FTPソフトやサーバーのファイルマネージャを使用して旧サーバーにファイルを設置します。
これは人によって違うと思いますが、私の場合「root /public_html /makereigyouman.jp」直下にファイルを設置しました。
ファイルを設置したら、確認画面ボタンをクリックし認証を完了します。
これでスターサーバーへのドメイン設定は完了です。
ブログデータエクスポート
ドメイン設定が完了したら旧サーバーのブログデータをエクスポートします。
エクスポートの方法はいくつかあるのですが、私はプラグインを使ってデータをエクスポートしました。
プラグインを使った方が圧倒的に簡単だと思います。これを手作業でやるとなると、データベースの移行を行わければならずこれが結構大変です。
プラグインだとワンクリックでデータベースの移行も行ってくれるので非常に楽でした。
1. プラグイン「All-in-One WP Migration」を使ってブログデータをエクスポート。
まずはプラグインをインストールします。
最新であれば問題ないですが、私は旧バージョンを使っていたので、移行先のWordPressはダウングレードしました。
2. ブログデータ一式をエクスポートします。
管理画面 → All-in-One WP Migration → エクスポート画面を開きます。
エクスポート先を「ファイル」にし、デスクトップ等のローカルにエクスポートデータを保存しておきましょう。
無料版では512MBまでのデータをエクスポート可能です。
私のブログではメディアファイルを含めると512MBを超えてしまうため、メディアファイルを除外してエクスポートしました。
大半のブログがメディアファイルを除けば512MB以内に収まると思います。
新サーバーにWordPressをインストールする
次に、新サーバーにWordPressをインストールします。
1.スターサーバーの管理画面から「簡単インストール」、対象ドメインを選択します。
2. 「追加インストール」タブからWordPressをインスールします。
WordPressのインストール画面で、ユーザー名やパスワードを設定しますがこれは適当で構いません。
ブログデータをインポートした際にすべて上書きされます。
重要
新サーバーにWordPressをインスールしたら、次に行う工程がめちゃくちゃ重要です。
新サーバーのWordPress管理画面にアクセスするにはPCのhostsファイルを編集し、指定IPアドレスからドメインへアクセスするように変更する必要があります。
これを行わないといつまで経っても旧サーバーの管理画面にアクセスしてしまいます。
1.hostsファイルを確認する
まずはメモ帳でPC内のhostsファイルを開きます。
メモ帳を右クリックし、「管理者として実行」でメモ帳を開きます。
2.メモ帳からhostsファイルを開く。
メモ帳を開いたらファイル→開く→ファイル名欄に「C:\WINDOWS\system32\drivers\etc\hosts」と入力します。
3.hostsファイルを編集する。
hostsファイルを開いたら、一番下の行に「サーバーIPアドレス + (半角スペース)+ ご利用ドメイン名(もしくはサブドメイン)」を追記し、上書き保存しましょう。
尚、サーバーのIPアドレスはサーバー管理ツールの「サーバー情報」から参照できます。
※hostsファイルの中身は念の為ぼかしを入れています。
これで新サーバーのWordPressにアクセスすることができるようになりました。
新サーバーのWordPressにブログデータをインポートする
新サーバーのWordPress管理画面にアクセスしたら、All-in-One WP Migrationプラグインをインストールします。
1.ブログデータをインポート
プラグインをインストールしたら、All-in-One WP Migration→インポートで事前にエクスポートしていたブログデータを読み込みましょう。
2.メディアファイルを転送する。
今回はメディアファイル以外をエクスポートしたので、メディアファイルが含まれていません。
メディアファイルはFTPソフトを使用して、新サーバーに転送しました。
旧サーバーの「wp-content\uploads」にメディアファイルが格納されているので、フォルダごとローカルに落としておきましょう。
落としていたフォルダの中身を全て新サーバーの「wp-content\uploads」に転送します。
尚、FTPソフトは「FileZilla」を推奨します。
王道ソフトのFFFTPでも良いですが、ファイル数が数千~数万になるとエラーが頻発します。FileZillaですとエラーが起こることなくスムーズに転送できました。
WordPress環境チェック
ここまでくれば、おおよそ新しいサーバーでのWordPress環境が構築されていると思います。
ネームサーバーを変更する前に一通り動作チェックをしておきましょう。
ネームサーバーの変更
問題なければ、ドメインのネームサーバーを変更します。
これは、ドメインのアクセスするサーバーを変更するというものです。これを行わないと旧サーバーを経由してしまいます。
1.バリュードメインの管理画面からネームサーバーを変更する。
バリュードメインにアクセスし、ドメイン→ネームサーバーの変更を開きます。
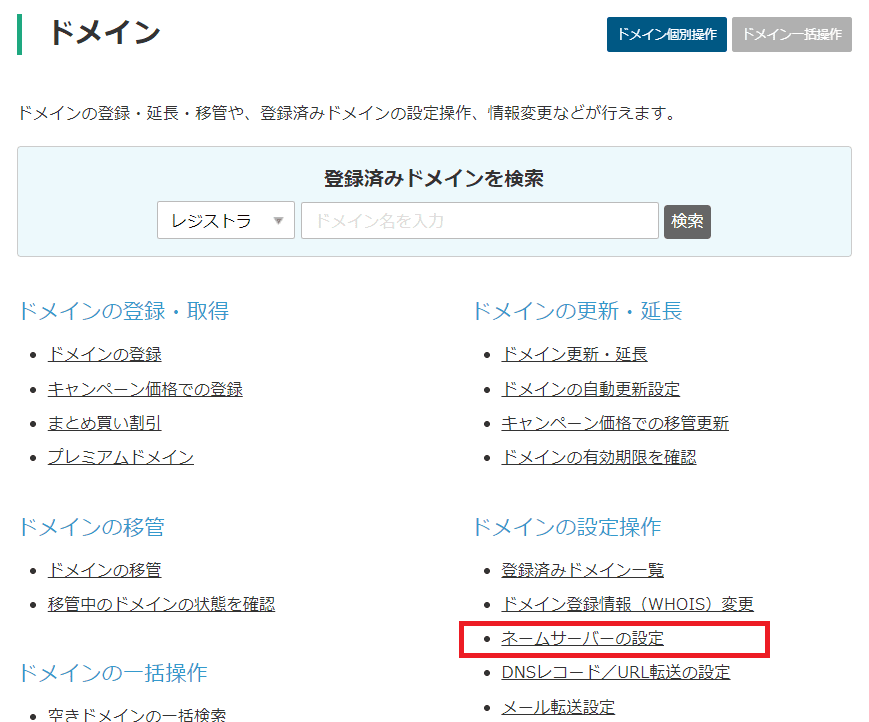
バリューサーバーのネームサーバーになっているかと思いますが、これをスターサーバーのネームサーバーに変更します。
スターサーバーのネームサーバー情報は管理ツールのサーバー情報から参照できます。
ネームサーバー変更後はhostsファイルを戻しておくことを忘れずに。
これでサーバーの引っ越しは9割完了です。
ネームサーバー変更後は1日~2日かけて徐々に浸透していくので、少しばかり待ちましょう。
時間が経過しても無効なURLと表示された場合は、ブラウザのキャッシュ(閲覧履歴)を削除すればサイトが表示されるはずです。
SSLを設定する
他のサーバー移行記事ではSSL設定をもっと早い段階で行っていますが、私の場合はネームサーバーを変更しないとSSL設定ができませんでした。
ネームサーバーを変更したらスターサーバー側でSSLを設定します。
1.スターサーバーのサーバー管理ツールからSSL設定を開きます。
2.対象ドメインを選択し、無料独自SSLを設定しましょう。
※CSR情報は入力しなくても問題ありません。
3. WordPressのURLも変更。
時間が経過しSSLが追加されたら、WordPress側でも変更をしておきましょう。
サーバー本契約
これにてサーバー移行は完了です。
あとは数日使ってみて問題なければ、サーバーの本契約を進めましょう。これを忘れてしまうとせっかく移行したのに無駄になってしまいますので注意してください。
また、旧サーバーの解約は1ヶ月程度待ってから行った方が良いでしょう。
仮になにか不具合が起きたときに元に戻すことができます。
以上が私が行ったサーバーの移行です。
初めての経験で最初は戸惑いましたが、終わってみれば意外と簡単でした。
なにか不明点あればコメントください。よろしくお願いします。

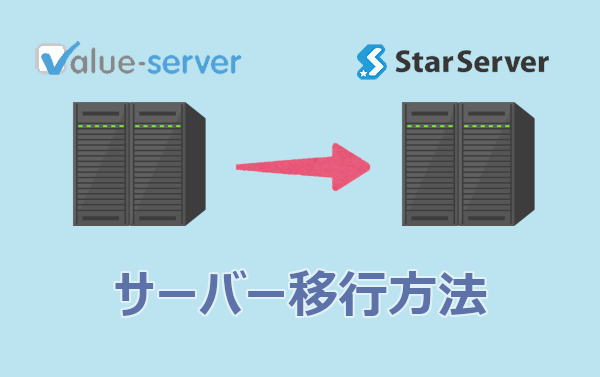
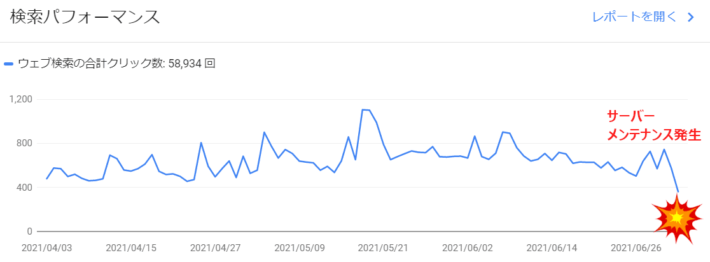


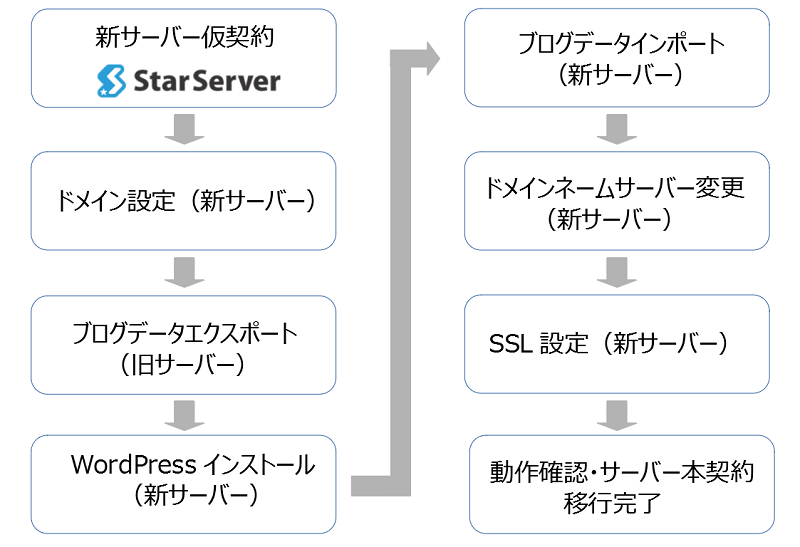
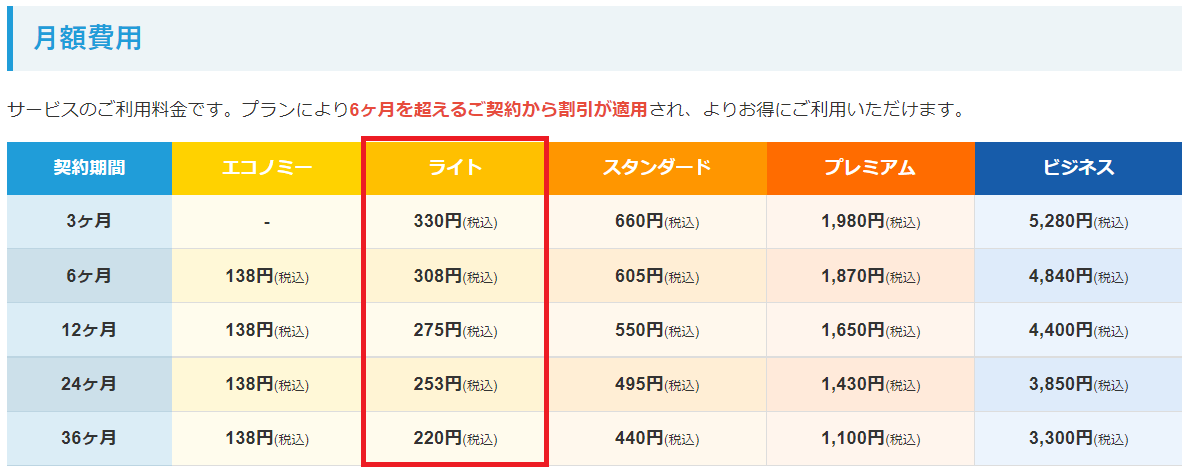


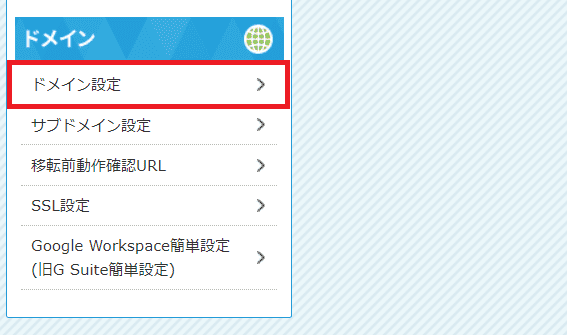

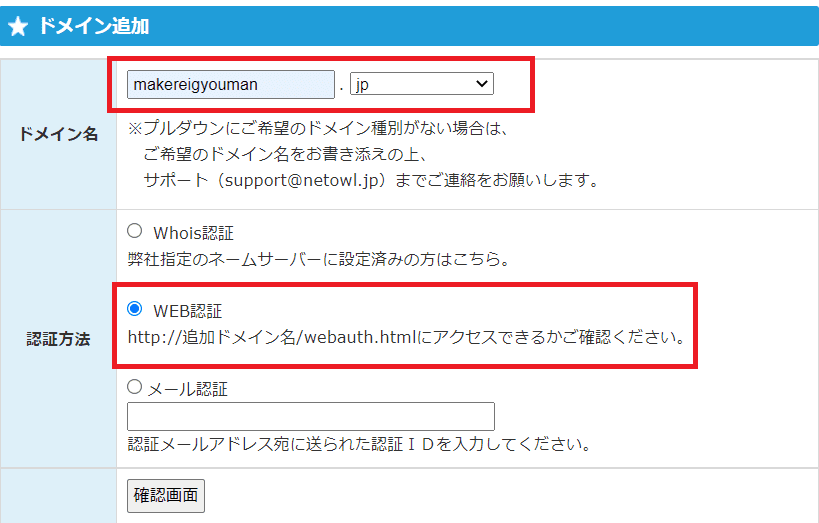
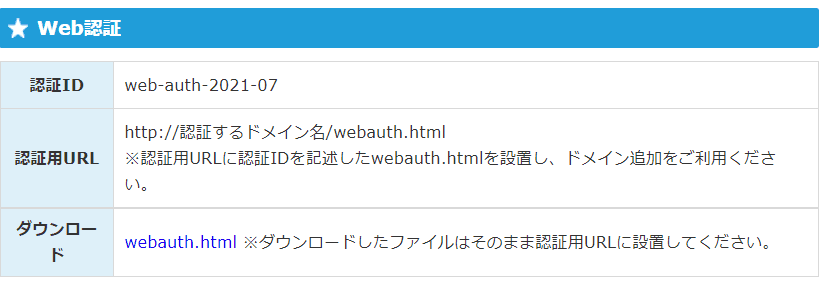
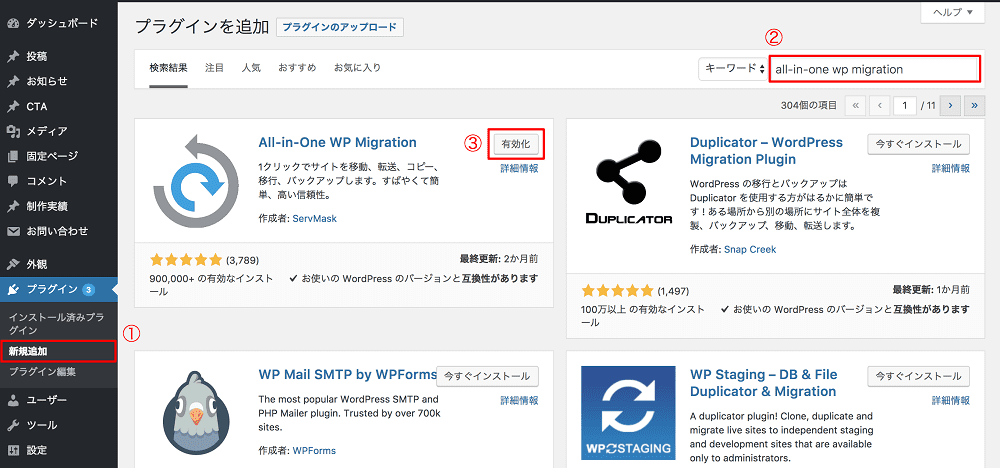
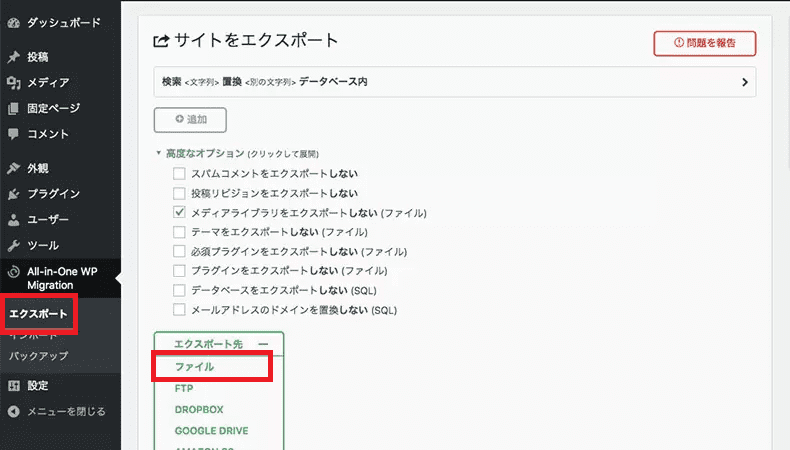
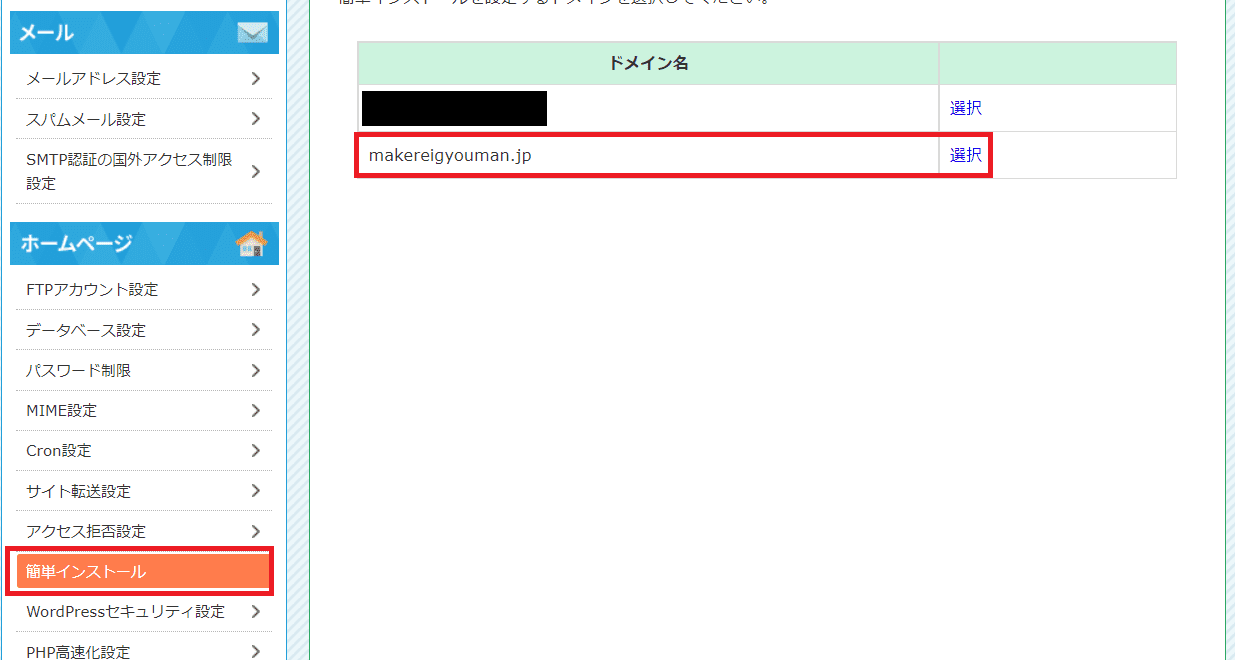

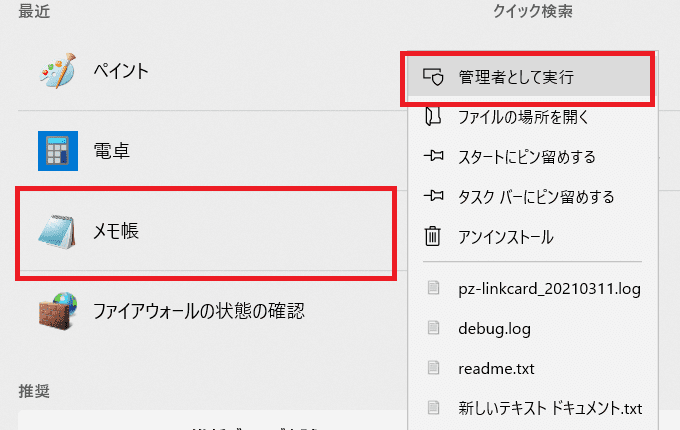
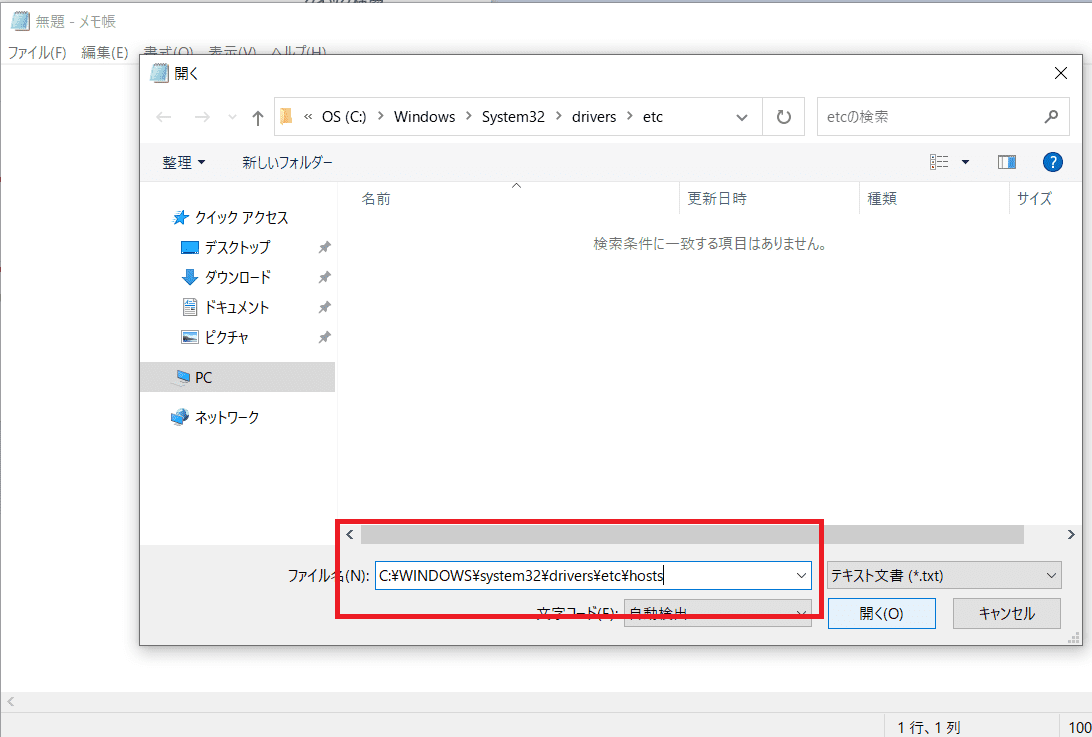
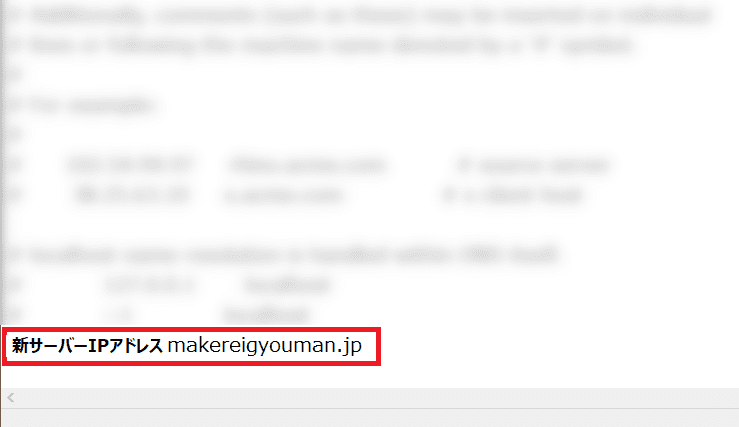
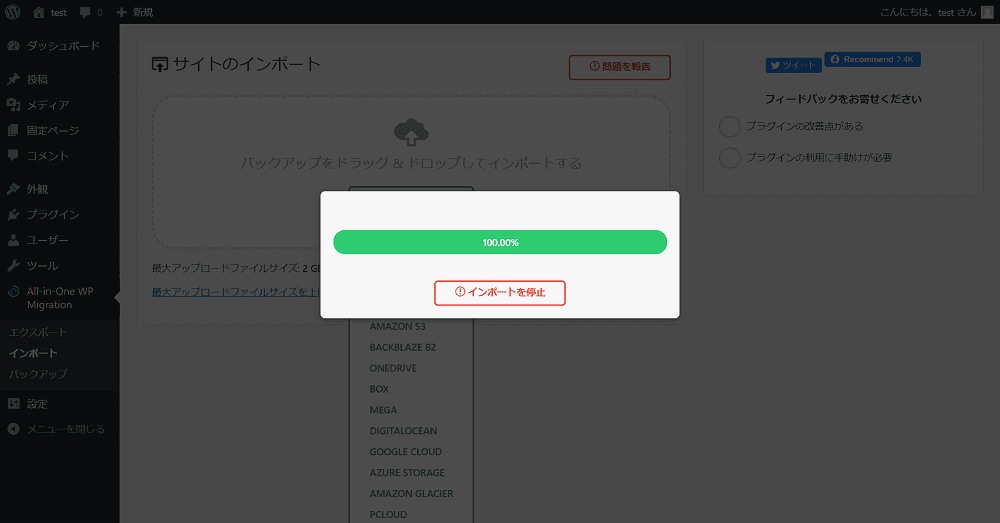
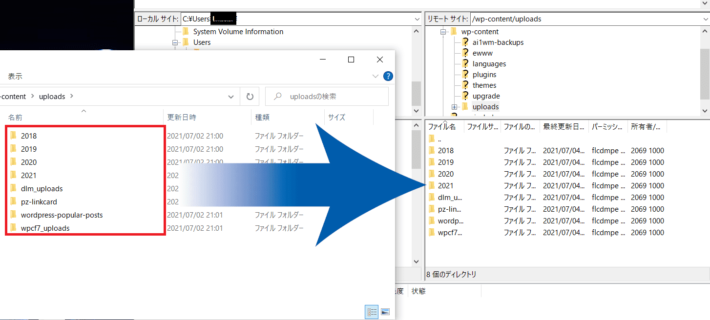
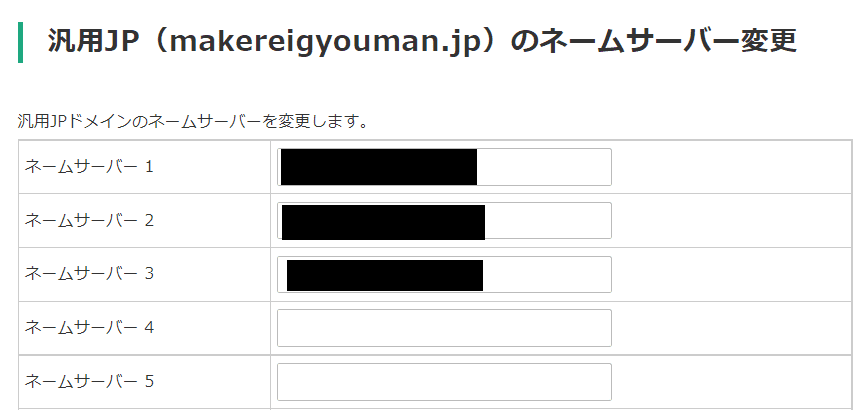
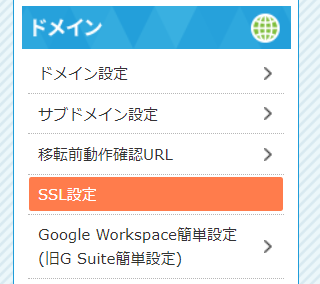
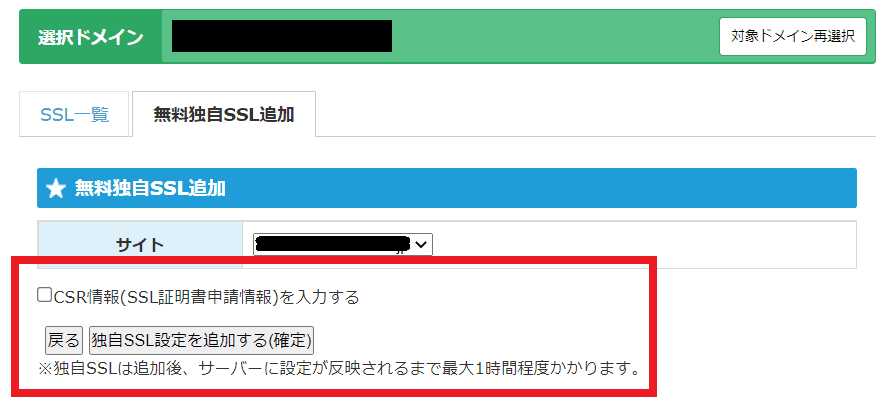
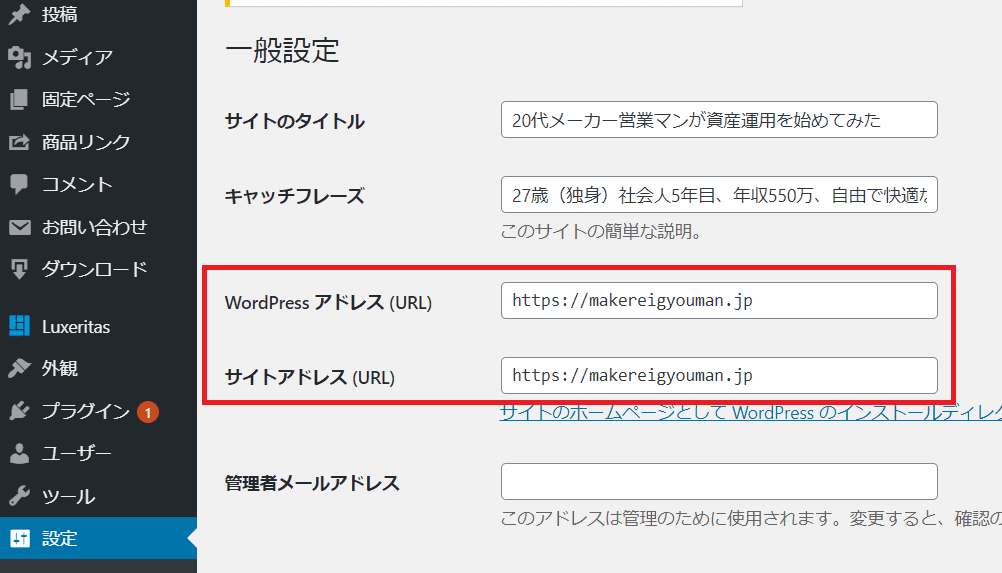











ディスカッション
コメント一覧
まだ、コメントがありません